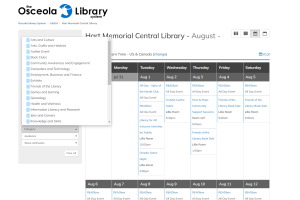Welcome to LibCal!
The Osceola Library System has a brand new way to make room reservations, book appointments with librarians or notaries, and discover programs happening across branch locations.
Since this a new addition to the Library, we have some tips to navigate LibCal and utilize its features!
Room Reservations
Reserving a meeting room has never been easier! On LibCal, you don’t have to create an account to reserve a room for any event or meeting that you may have. Also, you have the opportunity to easily reserve equipment in TechCentral!
I tried to reserve a room on Evanced but I wasn't able to. Where do I go now to reserve a meeting room?
The Osceola Library System is no longer using Evanced to reserve meeting rooms, or multipurpose rooms, in different branch locations.
Now, the Osceola Library System is using LibCal as an online tool to reserve meetings rooms and equipment in TechCentral.
I reserved a meeting room on Evanced before the Library transitioned to LibCal. Is my approved reservation still available?
Of course! The Library has made sure that all previously approved room reservations on Evanced have moved over to LibCal.
If you would like to make sure your reservation is still on the calendar please call 407.742.8888
What's the difference between making a room reservation in Evanced and LibCal?
There are only 2 differences between making a room reservation on Evanced and LibCal.
1. You no longer have to create an account, or login to your own account, to be able to make a reservation.
On Evanced, you were prompted to create an account, or login into one, to be able to make a reservation. With LibCal, you simply go to the page and begin the process!
2. Once you submit your request for a room reservation, you will receive an email to verify the details for your room reservation.
After you verify your reservation, you will then have to wait for the Branch Manager to approve or deny your reservation. Please, check your junk or spam folder if you don’t receive these emails in your inbox.
How do I make a room reservation on LibCal?
- This is where you can reserve a space, or equipment in TechCentral, throughout branch locations.
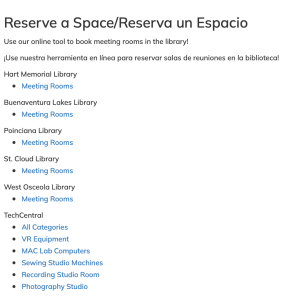
2. After you select which meeting room you would like to reserve, you then select which day and time you would like to book.
3. After selecting which time you want to reserve, you then put in the end time of the reservation that’s located at the bottom of the page.

4. After submitting the times for your reservation, you will them have to read and agree to the meeting room terms and conditions, as well as the room verification.
5. Then, you will need to input your information and details of the reservation. After, you submit your booking.
6. Please, check your email for a verification email from the Osceola Library System regarding your reservation. After you verify your reservation, you will then have to wait for the Branch Manager to approve or deny your reservation.
Book a Librarian & Tech Help
With LibCal, you don’t have to call the Library or email our Librarians to set up an appointment!
Our Book a Librarian service allows you to reserve a 30-minute personalized session with a professional Librarian who will help you tackle your informational needs. You can easily book an appointment by going onto LibCal and choosing which branch location to go to.
If you don’t need help with research, or other informational needs, the Library does have Tech Help available for appointments. We have Tech Help at the Buenaventura Lakes Library, Poinciana Library, and West Osceola Library.
How do I schedule an appointment for Book a Librarian?
1. This is where you make a Book a Librarian appointment. Click on the “Schedule an Appointment” button to select which librarian you want to make the appointment with.
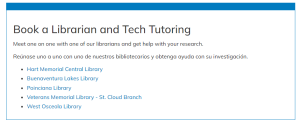
2. After selecting which librarian to make the appointment with, you then pick the day and time that you want to select. Book a Librarian appointment are only 30 minutes.
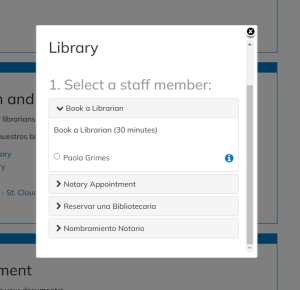
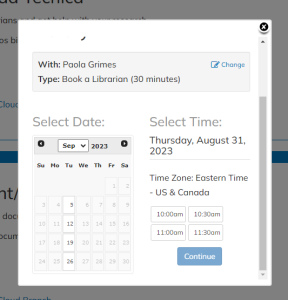
3. Then, you enter your details for the appointment and submit!
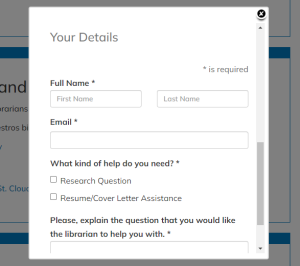
How do I schedule an appointment for Tech Help?
This is where you can book an appointment for Tech Help. This type of appointment is only available at the Buenaventura Lakes Library, Poinciana Library, and West Osceola Library
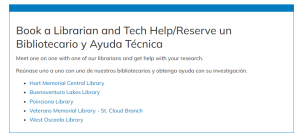
After you select which branch location you would like to have Tech Help, you will select the specialist and what day/time fits your schedule best. Remember, Tech Help appointments are only 30 minutes.
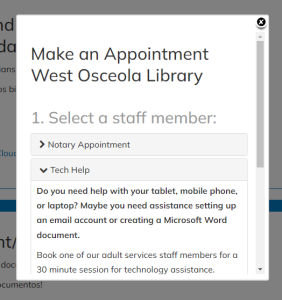
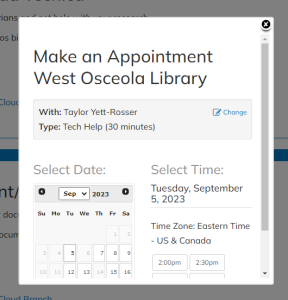
Then, you will need to input your information and details of the reservation. After, you submit your appointment!
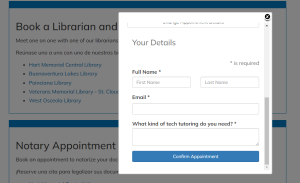
What if I need to cancel my appointment? Do I need to call the Library or email the Librarian?
Nope! With LibCal, you don’t have to call the Library or email the Librarian to cancel your appointment.
On your email confirmation, there is a link to cancel your appointment. Click on the link and it will take you to another page to confirm your cancellation.

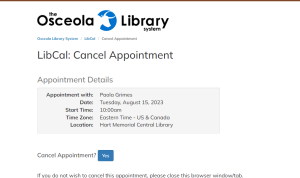
After you click “Yes” to cancel your appointment, an email confirmation will be sent to you and the Librarian.
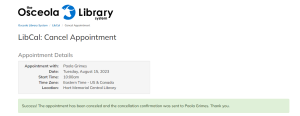
Do you have Book a Librarian appointments in Spanish?/¿Tienen citas para Reservar un Bibliotecario en Español?
Yes! We have Book a Librarian appoinments in Spanish at Poinciana Library.
To book an appointment go under Book a Librarian and click on which branch location you would like to have the appointment at. Then click on “Reservar una Bibliotecaria.” This will show you the staff member that is able to do the appointment in Spanish.
¡Sí! Tenemos citas para reservar un bibliotecario en español en la Biblioteca Poinciana.
Para reservar una cita, vaya a Reservar un Bibliotecario y haga clic en la sucursal en la que le gustaría tener la cita. Luego haga clic en “Reservar una Biblioteca.” Esto le mostrará cuál es el miembro del personal que puede realizar la cita en Español.
Notary Appointment
Similar to Book a Librarian & Tech Help appointments, you can now book a Notary appointment entirely online!
Notary Services are provided free of charge at every Library branch based on notary availability. You do not need a library card to be able to book an appointment.
How do I schedule a Notary Appointment?
1. This is where you make a Notary appointment. Click on the “Schedule an Appointment” button to select at which library location you would like to make an appointment at.
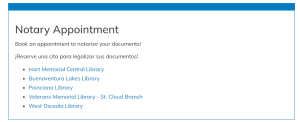
2. After selecting which librarian to make the appointment with, you then pick the day and time that you want to select. Notary appointments are only 30 minutes.
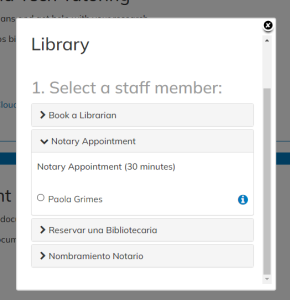
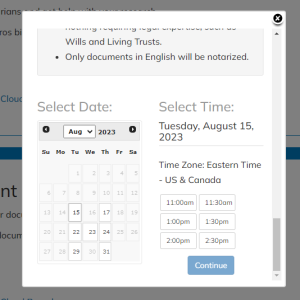
3. Then, you enter your details for the appointment and submit!
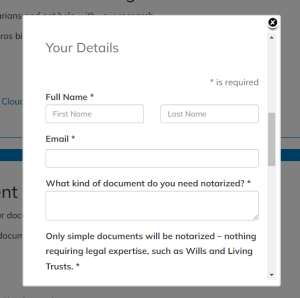
What are the guidelines for a Notary Appointment?
Here are the guidelines for a Notary Appointment:
- Only simple documents will be notarized – nothing requiring legal expertise, such as Wills and Living Trusts.
- Only documents in English will be notarized.
- The Osceola Library System reserves the right to deny notary services based on professional judgment.
- Please, bring a valid photo ID and bring your own witnesses – the Library cannot provide witnesses for you.
- Do not sign anything without the Notary present.
- Bring all pages of the document that needs to be notarized, not just the one page that requires signatures.
- Please, fill out necessary information in the document but DO NOT add your signature before notary appointment.
- If you’re not present for the appointment after 15 minutes, it will be canceled.
Read more about how to prepare for a Notary Appointment here.
What if I need to change, or cancel, my appointment? Do I need to call the Library or email the Notary?
Nope! With LibCal, you don’t have to call the Library or email the Notary to cancel your appointment.
On your email confirmation, there is a link to cancel your appointment. Click on the link and it will take you to another page to confirm your cancellation.

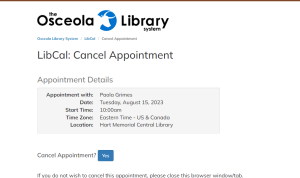
After you click “Yes” to cancel your appointment, an email confirmation will be sent to you and the Notary.
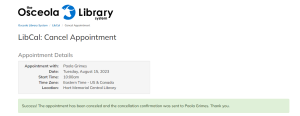
Do you have Notary Appointments in Spanish?/¿Tienen Citas de Notario en Español?
Yes! We have Notary appoinments in Spanish at Hart Memorial Central Library, Buenaventura Lakes Library, and Poinciana Library.
To book an appointment go under Notary Appointment and click on which branch loication you would like to have the appointment at. Then click on “Hacer Cita con un Notario.” This will show you ther staff member that is able to do the appointment in Spanish.
¡Sí! Tenemos citas de notario en español en la Biblioteca Central Hart Memorial, la Biblioteca Buenaventura Lakes y la Biblioteca Poinciana.
Para reservar una cita, vaya a Cita con Notario y haga clic en la sucursal en la que desea tener la cita. Luego haga clic en “Hacer Cita con un Notario.” Esto le mostrará cuál es el miembro del personal que puede realizar la cita en Español.
Calendar of Events
LibCal is also the new way to look at different programs happening across branch locations! You are still able to view programs by age groups, program category, and whether it’s online or in-person.
How do I look at the programs that are happening at my specific branch location?
It’s easy! Go to Osceola Library’s LibCal where the Calendar of Events is.
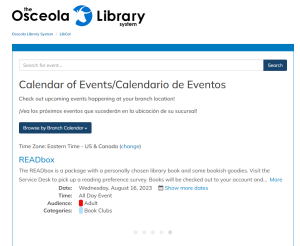
Click on “Browse by Branch Calendar” and choose which branch location you would like to see events for.
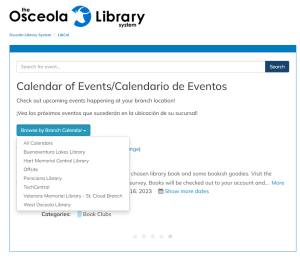
After you click on which branch calendar to see, LibCal will take you to the full event calendar for that branch.
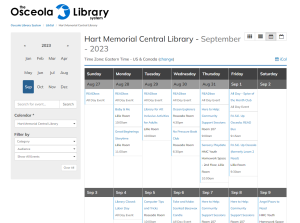
Here is where you can see events for the entire month, or throughout the rest of the year. On the left side of the page, you can filter the results by category and audiece.
How do I find details of an offsite event on the calendar?
To see offsite programs on LibCal, go to the Calendar of Events and click on “Browse by Calendar”
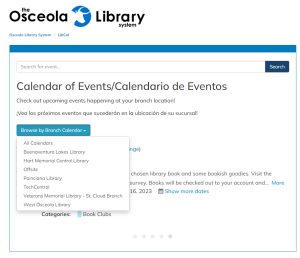
Then, click on “Offsite.” This will lead you to the calendar where you can find offsite programs hosted by the Library.
I want to see all of the programs happening for a specific age group and/or category. Where do I go to find that on the calendar?
To find programs happening for a specific age group, click on the “Audience” tab and filter the programs for adults, preschool age, school age, yougn adult, and general interest.
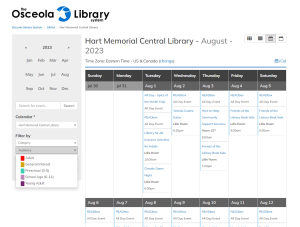
To find a program based on its cateogry, click on the “Category” tab and filter the programs for arts & culture, book clubs, health and wellness, and so much more!